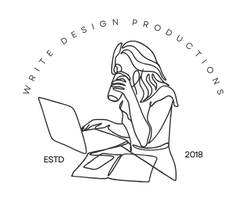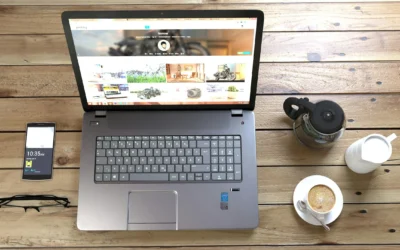You Don’t Need 20 Pages for Your New Website. You Need the Right Ones. Homepage – First impression + primary CTA About Page – Build trust with your story Services or Products – Explain what you do and why it matters Blog or Resources – Drive long-term traffic and...
Why Web Design Is Crucial for Your Business
Learn about why website design is crucial. A guide for new entrepreneurs, e-commerce store owners, and service providers who want a site that converts through effective website design. If you’re a new entrepreneur or e-commerce owner, chances are your website design...
5 Homepage Design Inspiration Ideas That Hook You Instantly
Homepage Design Inspiration - a Weekend Roundup If you’re looking for homepage design inspiration, this guide is for you. Whether building a new website or refreshing an old one, your homepage is your first (and often only) chance to convince visitors to stay. A...
WordPress vs Shopify: Which Platform Works Best for You?
In this guide, we’ll break down the differences between a Shopify website and a WordPress site, compare ease of use, flexibility, costs, and who each platform suits best.
10 Must-Haves for Your Small Business Website
In this post, I’ll walk you through the 10 must-haves every small business website needs to succeed, so you can build a site that works as hard as you do.
Step-by-step Hosting: a Beginner-friendly Guide for Small Business Owners and Freelancers
If you’re a small business owner or freelancer trying to build your first website, you’re probably feeling a mix of excitement and confusion. Hosting? Domain names? SSL certificates? It can all sound a bit overwhelming at first, but it doesn’t have to be. In this blog post, I’ll share a website hosting guide that you can use.
How Much Does a WordPress Website Really Cost in 2025?
So now you’re ready to build your WordPress site — let’s talk about one of the first things you’ll need: web hosting.
There are tons of hosting options out there, but to keep it simple, I’ll share two that I think are great, depending on your budget and needs. One is what I personally use (Hostinger), and the other is a premium option that’s super beginner-friendly (Pressable — read till the end, and I’ll give you a 15% off code too!).
5 Reasons I use Divi for Client Sites
Although I am a proficient website designer, I, too, love using pretty WordPress themes.Here’s my secret today: I use the world’s best WordPress theme (IMO). It’s Divi from Elegant Themes. This is the theme on this blog, but I also use it for client sites. This is one of the best WordPress themes for blogs. Let me tell you five reasons why I love using Divi so much!
How to Build Your First WordPress Website in a Weekend
So, you’ve got an idea. Maybe you want to start a blog, sell your handmade crochet creations, or create a simple site for your freelance services. Whatever your goal, you’re probably wondering: can I really build a website in a weekend? Yes. You can. If you’re new to...